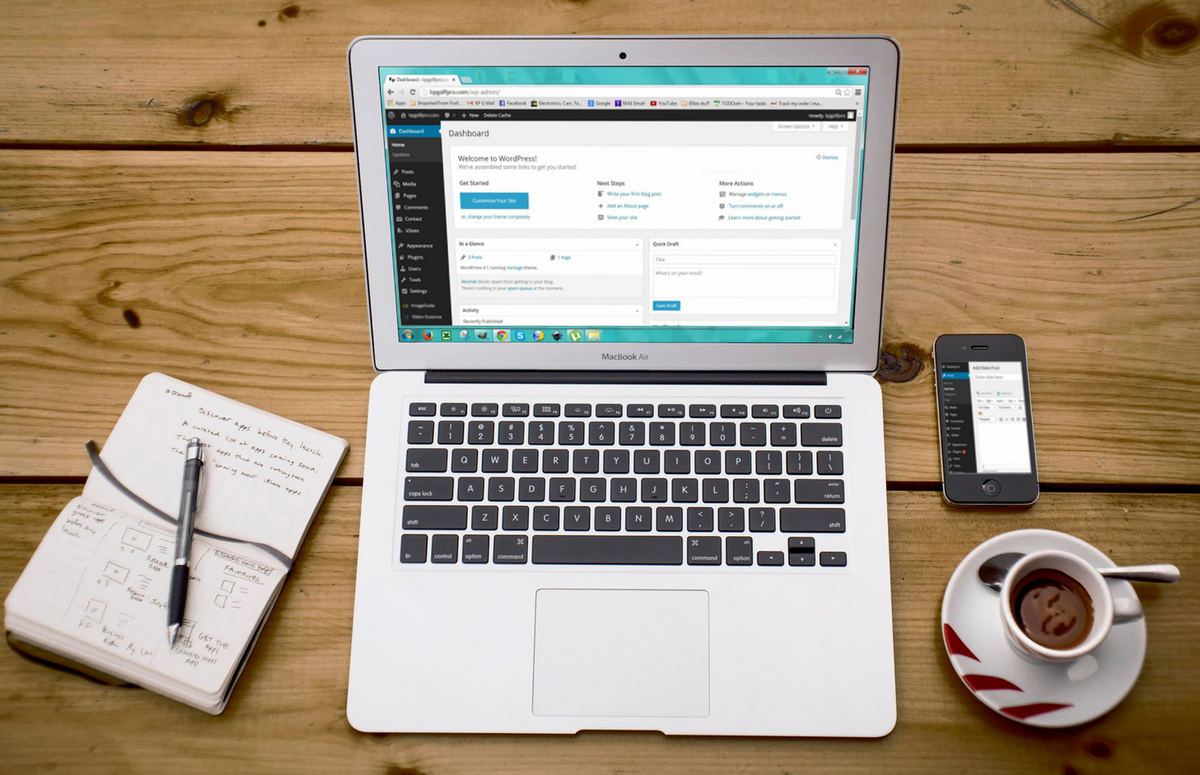
WordPress(ワードプレス)を始めるにあたって、インストール方法や使い方に悩んでいますか?初心者にとってワードプレスは、使い始めるまでの準備や設定が複雑に感じられることもあります。しかし、一度慣れてしまえば、使いやすく多機能なのでお気に入りになるでしょう。
この記事では、ワードプレス初心者が一歩踏み出すためのガイドをします。ワードプレスの概要からインストール方法からトラブルシューティングまで、これからワードプレスを始める方が必要とする情報を網羅しています。ぜひ、この記事を参考に、あなたのワードプレスライフをスタートさせてください。
- WordPress(ワードプレス)とは│最も使われているCMS
- インストール前の準備
- ワードプレスのインストール方法
- ワードプレスの初期設定
- コンテンツ作成と公開
- SEO対策とアクセスアップ
- セキュリティとバックアップ
- トラブルシューティング
- まとめ
- 【Q&A】よくある質問
WordPress(ワードプレス)とは│最も使われているCMS
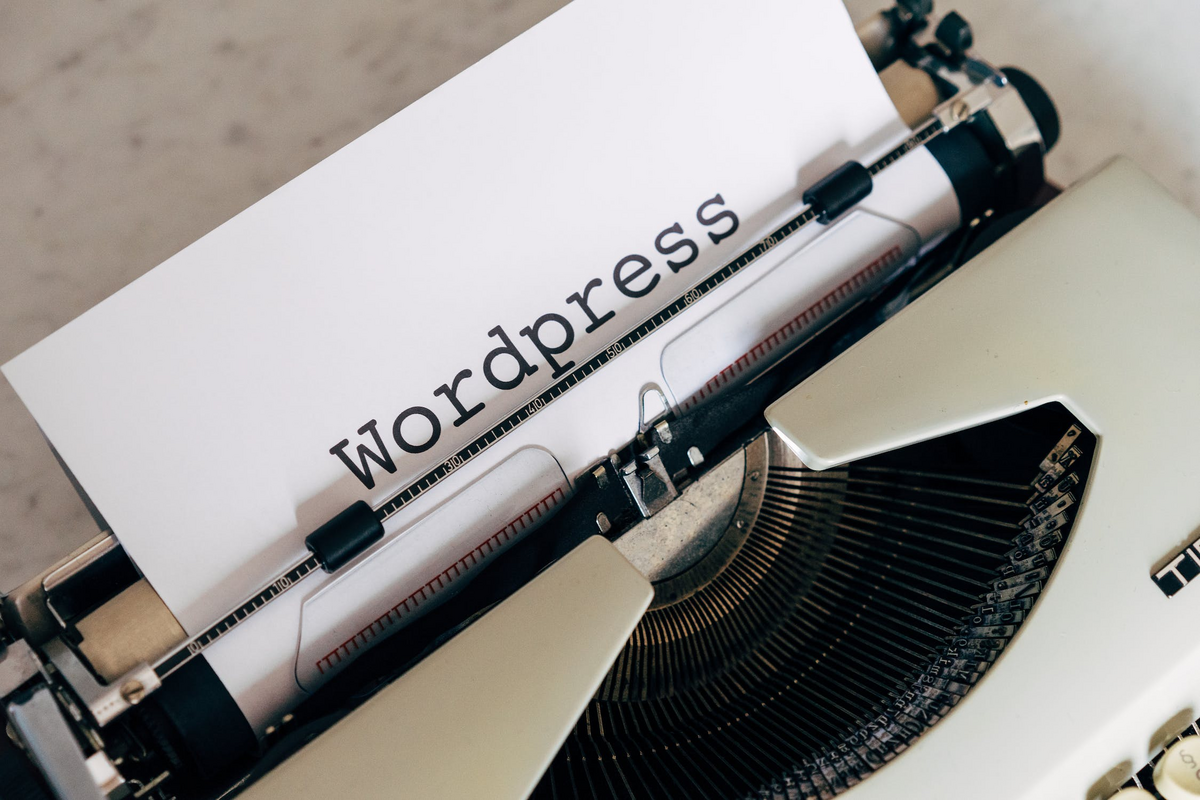
ワードプレスは、世界中で利用されているオープンソースのコンテンツ管理システム(CMS)です。個人ブログから大規模な企業サイトまで、幅広い用途で活用されており、シェア率も高いことから初心者にも安心して使えるプラットフォームです。
長年WebライターとしてCMSを扱ってきた筆者が、ワードプレスについて解説します。
ワードプレスの概要│オープンソースCMS
ワードプレスは、2003年にアメリカで開発されたCMSで、現在は世界中のウェブサイトの約4割がワードプレスで構築されています。その人気の理由は、無料で利用できることや、直感的な操作性、豊富なプラグインやテーマが用意されていることなどが挙げられます。また、オープンソースであるため、世界中の開発者が参加して機能の追加や改善が行われており、日々進化し続けています。
ワードプレスの特徴│多くのメリット
ワードプレスには以下のような特徴があります。
無料で使える!
基本的な機能は無料で利用できるため、初めてのウェブサイト制作でも気軽に始められます。
シンプルで直感的な操作!
管理画面はシンプルで直感的な操作ができるため、初心者でもすぐに慣れることができます。
豊富なプラグイン!
ワードプレスのプラグインは、5万種類以上あるといわれており、機能追加やカスタマイズが容易に行えます。
カスタマイズ性の高いテーマ!
無料・有料の数千種類のテーマが用意されており、デザインやレイアウトを自由に選ぶことができます。
SEO対策がしやすい!
ワードプレスはSEOに強い構造になっており、プラグインを利用することでさらに効果的な対策が可能です。
Yoast SEO、All in One SEO Pack、Rank Mathなどのプラグインが有名で、いずれも無料で使えます!
大規模なコミュニティ!
世界中に多くのユーザーや開発者がいるため、情報交換やサポートが充実しています。
ググればワードプレスの情報は全てある!
これらの特徴から、ワードプレスは初心者から上級者まで、幅広いユーザに対応したCMSとして人気があります。また、ニーズに合わせてカスタマイズが容易なため、自分だけのオリジナルなウェブサイトを作成できます。
インストール前の準備

ワードプレスをインストールする前に、いくつかの準備が必要です。ドメインの取得、サーバー選びと契約、必要なソフトウェアの確認をしっかり行いましょう。ここでは、それぞれの手順を詳しく解説します。
ドメインの取得
ドメインとは、ウェブサイトのアドレス(URL)になる部分で、インターネット上でのあなたのウェブサイトの住所です。ドメインを取得することで、他のウェブサイトと区別し、訪問者に独自のブランドをアピールできます。ドメインは、ドメイン登録業者から購入できます。以下のポイントに注意して選びましょう。
独自性!
ドメインは、他の人と被らないように独自性が高いものを選ぶことが重要です。あなたのブログの内容やテーマに関連するキーワードを含めると良いでしょう。
また、既に有名なブランドやサービスと似たようなドメインは避けるべきです。それは、権利侵害や混乱を招く可能性があるからです。
簡潔さ!
ドメインは、簡潔で覚えやすいものを選ぶことが望ましいです。長すぎると、入力ミスや記憶違いを起こしやすくなります。
また、ハイフンや数字などの特殊文字は、読みにくくなったり、誤解されたりする恐れがあります。できるだけアルファベットだけで構成されたドメインを選びましょう。
拡張性!
ドメインは、将来的にブログの内容や方向性を変えたくなったときにも対応できるように拡張性が高いものを選ぶことが賢明です。
あまりにも特定的なドメインだと、その範囲に縛られてしまう可能性があります。例えば、wordpress-tips.comというドメインだと、WordPressに関する情報しか書けなくなってしまいます。
その場合、他のトピックに興味が移ったら、新しいドメインを取得しなければなりません。それは面倒でコストもかかります。そこで、ある程度幅広いカテゴリーを表すドメインを選ぶことがおすすめです。
サーバー選びと契約
WordPressを使うには、サーバーを用意する必要があります。サーバーとは、インターネット上にあるコンピューターのことで、WordPressのファイルやデータベースを保存する場所です。
サーバーを自分で用意することもできますが、初心者には難しいので、レンタルサーバーを利用するのがおすすめです。レンタルサーバーとは、サーバー会社が提供するサーバーの一部を借りることができるサービスです。レンタルサーバーには様々なプランがありますが、WordPressを使うにはPHPとMySQLというプログラム言語とデータベースが使えることが必要です。
また、WordPressの動作に影響するサーバーの性能や容量もチェックしておきましょう。
プランの選択
レンタルサーバーのプランには、共有型と専用型という2種類があります。共有型は、ひとつのサーバーを複数のユーザーで共有するプランで、費用が安く済むのがメリットです。しかし、他のユーザーの影響を受けやすく、セキュリティや速度に問題が生じる可能性があります。
専用型は、ひとつのサーバーをひとりのユーザーだけで使うプランで、費用は高くなりますが、セキュリティや速度に優れています。また、自分で設定や管理ができるので、カスタマイズ性も高いです。
WordPressを使う場合は、共有型でも十分な場合が多いですが、アクセス数が多かったり、セキュリティや速度にこだわりたい場合は、専用型を検討してみましょう。
サポート体制
レンタルサーバーを利用する際には、サポート体制も重要なポイントです。万が一トラブルが発生した場合や分からないことがあった場合に、迅速かつ丁寧に対応してくれるかどうかは大きな違いを生みます。
レンタルサーバー会社の公式サイトや口コミなどで、サポートの評判や実績を確認しておきましょう。また、サポートの受付時間や方法もチェックしておくと安心です。
稼働率
稼働率とは、サーバーが正常に動いている時間の割合のことです。例えば、稼働率が99.9%という場合、一年間で約8時間半ほどサーバーが停止することを意味します。
稼働率が高いほど、ブログの閲覧者に不便をかけないので、できるだけ高い稼働率のレンタルサーバーを選びましょう。
必要なソフトウェアの確認
ワードプレスをインストールする前に、必要なソフトウェアが揃っているか確認しましょう。以下は、ワードプレスの動作に必要なソフトウェアの例です。
PHP
ワードプレスはPHPで開発されているため、サーバーにPHPがインストールされていることが必要です。また、ワードプレスが推奨するPHPのバージョンに合わせておくことが望ましいです。
MySQLまたはMariaDB
ワードプレスではデータベースとしてMySQLまたはMariaDBを利用します。サーバーにいずれかがインストールされていることを確認しましょう。
Webサーバー
ApacheやNginxなどのWebサーバーが必要です。サーバー業者によっては、これらのソフトウェアがプリインストールされていることもあります。
SSL証明書
セキュリティを高めるため、SSL証明書を導入することが推奨されます。サーバー業者によっては無料のSSL証明書を提供している場合もあります。
これらのソフトウェアが揃っていることを確認したら、ワードプレスのインストールに進むことができます。
ワードプレスのインストール方法
ワードプレスのインストール方法は、大きく分けて自動インストールと手動インストールの2種類があります。それぞれの方法について詳しく解説していきます。
自動インストール
自動インストールは、サーバー業者が提供するインストールツールを使って、簡単にワードプレスをインストールする方法です。多くのサーバー業者では、cPanelやPleskなどの管理画面からワンクリックでインストールが可能です。自動インストールの利点は、手間がかからず、素早くワードプレスをセットアップできることです。
手動インストール
手動インストールは、自分でワードプレスのファイルをダウンロードし、データベースを作成し、設定を行う方法です。手動インストールには以下の手順があります。
ワードプレスのダウンロード
まずは、ワードプレス公式サイトから最新版のワードプレスをダウンロードしましょう。ダウンロードしたファイルを解凍しておきます。
データベースの作成
次に、MySQLまたはMariaDBでワードプレス用のデータベースを作成します。データベース名、ユーザー名、パスワードをメモしておきましょう。
ファイルのアップロード
解凍したワードプレスのファイルを、FTPクライアントを使ってサーバーにアップロードします。通常は、サーバーの公開ディレクトリ(例:public_html)にアップロードします。
インストール画面での設定
最後に、ブラウザでアップロードしたワードプレスのURLにアクセスし、インストール画面が表示されたら、先程作成したデータベース情報を入力して設定を行います。設定が完了すると、ワードプレスがインストールされ、管理画面にアクセスできるようになります。
手動インストールは、自動インストールに比べて手間がかかりますが、自分で設定を細かくコントロールできるため、よりカスタマイズ性の高いインストールが可能です。初心者には自動インストールを、上級者やカスタマイズが必要な場合には手動インストールを選択しましょう。
ワードプレスの初期設定
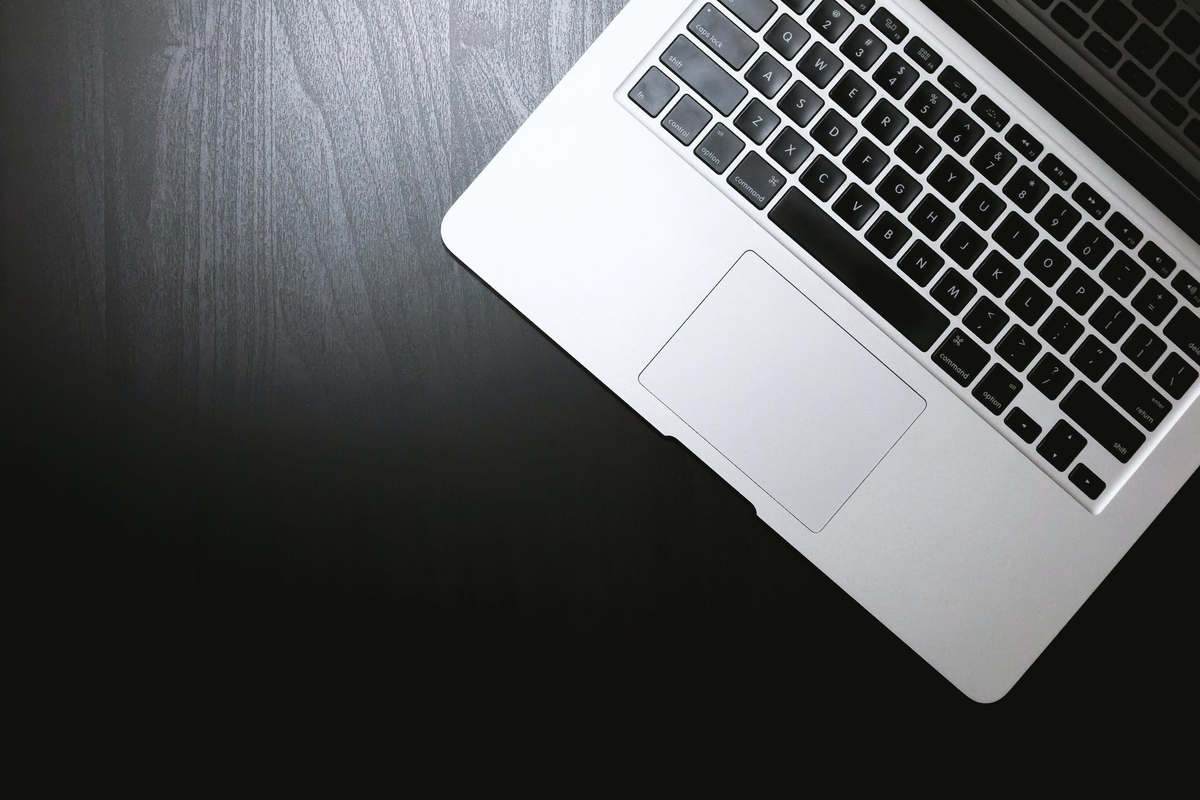
ワードプレスをインストールしたら、初期設定を行いましょう。ここでは、管理画面の基本操作やパーマリンクの設定、プラグインのインストールと設定、テーマの選択とカスタマイズについて詳しく解説します。
管理画面の基本操作
ワードプレスの管理画面は、ウェブサイトの設定やコンテンツの作成・編集を行う場所です。管理画面には、ダッシュボード、投稿、メディア、ページ、コメント、外観、プラグイン、ユーザー、ツール、設定などのメニューがあります。それぞれのメニューを使って、ウェブサイトの運営に必要な操作を行いましょう。
パーマリンクの設定
パーマリンクは、ウェブサイトの各ページのURL構造を設定する機能です。ワードプレスの初期設定では、数値ベースのURLが設定されていますが、SEO対策や視認性の向上のために、記事のタイトルが含まれる形式に変更することが推奨されます。設定 > パーマリンクから、好みのURL構造に変更しましょう。
プラグインのインストールと設定
プラグインは、ワードプレスの機能を拡張するためのツールです。必要に応じて、SEO対策やキャッシュ管理、セキュリティ強化などのプラグインをインストールし、設定を行いましょう。プラグインは、管理画面のプラグイン > 新規追加から検索・インストールが可能です。インストールしたプラグインは、プラグイン一覧から有効化・設定を行ってください。
テーマの選択とカスタマイズ
テーマは、ウェブサイトのデザインやレイアウトを決定するものです。ワードプレスでは、無料・有料のさまざまなテーマが提供されています。自分のウェブサイトに合ったテーマを選び、外観 > テーマからインストール・有効化しましょう。また、外観 > カスタマイズで、テーマの色やフォント、レイアウトなどを自分好みにカスタマイズすることができます。
コンテンツ作成と公開
ワードプレスの初期設定が完了したら、コンテンツ作成と公開に取り掛かりましょう。ここでは、記事の作成方法や画像や動画の挿入、カテゴリーとタグの管理について詳しく解説します。
記事の作成方法
ワードプレスでは、管理画面の「投稿」メニューから記事を作成できます。新規投稿をクリックして記事作成画面を開き、タイトルと本文を入力しましょう。
本文の入力にはブロックエディタやクラシックエディタという入力ツールが使われます。ブロックエディタでは、ブロックと呼ばれる単位ごとに編集ができて直感的な操作が可能。クラシックエディタは従来のエディタで、ビジュアルとコードの両方を編集可能です。
画像や動画の挿入
WordPress5.0以降のデフォルトであるブロックエディタでは、画像ブロックを追加することで、アップロードした画像やメディアライブラリからの画像選択が可能です。また、動画ブロックを追加することで、動画ファイルのアップロードやYouTubeなどの動画共有サイトからの埋め込みができます。クラシックエディタでも、画像のドラック&ドロップで画像挿入可能です。
カテゴリーとタグの管理
カテゴリーとタグは、記事を分類・整理するための機能です。カテゴリーは、記事の大まかな分類を表し、階層構造で設定できます。一方、タグは、記事のキーワードやテーマを表す単語で、複数のタグを設定できます。記事作成画面の右側にあるカテゴリーとタグのメタボックスで設定できます。
記事が完成したら、「公開」ボタンをクリックして記事を公開しましょう。公開前にプレビューを確認して、デザインやレイアウトに問題がないか確認しておくと安心です。
SEO対策とアクセスアップ

ウェブサイト運営において、SEO対策やアクセスアップは非常に重要です。ここでは、SEO対策の基本、ソーシャルメディア連携、アクセス解析ツールの導入について詳しく解説します。
SEO対策の基本
SEO(検索エンジン最適化)対策は、ウェブサイトが検索エンジンで上位に表示されるようにするための取り組みです。SEO対策の基本は、適切なキーワードの選定、タイトルタグやメタディスクリプションの最適化、内部リンクや外部リンクの構築、コンテンツの充実などです。また、ワードプレスにはSEO対策に役立つプラグインも多数ありますので、活用しましょう。
ソーシャルメディア連携
ソーシャルメディアは、ウェブサイトのアクセスアップに役立つツールです。Facebook、Twitter、Instagramなどのソーシャルメディアを活用して、記事をシェアしましょう。また、ウェブサイトにソーシャルメディアのシェアボタンやフォローボタンを設置することで、訪問者が簡単にシェアやフォローができるようになります。
アクセス解析ツールの導入
アクセス解析ツールは、ウェブサイトのアクセス状況を把握するためのツールです。GoogleアナリティクスやSearch Consoleなどの解析ツールを導入しましょう。これらのツールを使うことで、どのページがアクセスされているか、どのキーワードで検索されているか、どのようなデバイスや地域からアクセスされているかなどの情報が得られます。これらの情報をもとに、改善点を見つけ出し、アクセスアップに役立てていくことができます。
セキュリティとバックアップ
ウェブサイト運営において、セキュリティとバックアップは非常に重要です。ここでは、セキュリティ対策の基本とバックアップ方法と頻度について詳しく解説します。
セキュリティ対策の基本
ワードプレスのセキュリティ対策は、サイトの安全性を保ち、不正アクセスや改ざん、ウイルス感染などのリスクを軽減します。セキュリティ対策の基本は、以下の通りです。
- ワードプレス、プラグイン、テーマの定期的なアップデート
- 強固なパスワードの設定
- 管理画面へのアクセス制限
- セキュリティプラグインの導入
これらの対策を実施することで、ウェブサイトのセキュリティを強化できます。
バックアップ方法と頻度
バックアップは、ウェブサイトのデータを定期的に保存し、万が一のトラブル時に復元できるようにする手段です。バックアップ方法には、ホスティング会社の自動バックアップ機能を利用する方法や、専用のバックアッププラグインを使う方法があります。
バックアップの頻度は、ウェブサイトの更新頻度や重要度によって異なりますが、最低でも週に一度は実施しましょう。さらに重要な場合や更新頻度が高い場合は、毎日のバックアップが望ましいです。
トラブルシューティング
ワードプレス運営においては、さまざまなトラブルが発生することがあります。ここでは、よくあるトラブルと対処法、サポートフォーラムや情報源の紹介について詳しく解説します。
よくあるトラブルと対処法
ワードプレスでよくあるトラブルとその対処法は以下の通りです。
プラグインやテーマの競合によるエラー
原因となるプラグインやテーマを特定し、無効化または更新します。
管理画面へのログインできない
パスワードをリセットするか、FTPを使ってプラグインやテーマを無効化します。
ホワイトスクリーン・オブ・デス
デバッグモードを有効にしてエラーの原因を特定し、対処します。原因が特定できない場合は、プラグインやテーマを一つずつ無効化して確認します。
404エラー
パーマリンク設定を再設定するか、.htaccessファイルを確認・修正します。
サポートフォーラムや情報源の紹介
ワードプレスのトラブルシューティングに役立つサポートフォーラムや情報源は以下の通りです。
- ワードプレス公式サポートフォーラム:https://ja.wordpress.org/support/
- Stack Overflow:https://stackoverflow.com/
- ウェブ制作やワードプレス関連のブログや情報サイト
これらのフォーラムや情報源を活用することで、トラブル発生時に迅速かつ適切な対処ができます。また、ワードプレスの知識やスキルを継続的に向上させることが、トラブルを未然に防ぐ方法となります。
まとめ
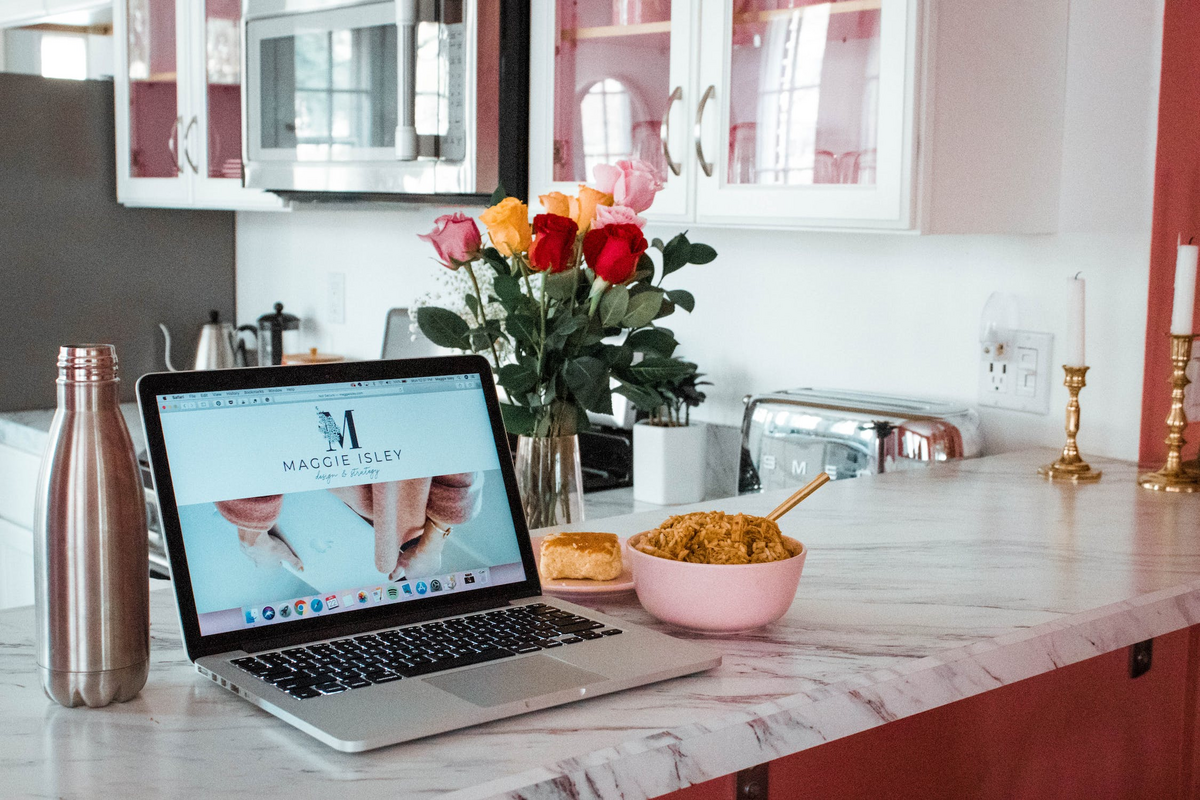
ワードプレスを始めるにあたり、まずはその概要と特徴を把握しましょう。ワードプレスは、誰でも簡単にウェブサイトを作成・運営できるCMSで、豊富なプラグインやテーマが利用できます。
インストール前には、ドメイン取得、サーバー選び・契約、必要なソフトウェアを確認しておきましょう。インストール方法は自動インストールと手動インストールがありますが、手動インストールの場合はワードプレスのダウンロード、データベース作成、ファイルアップロード、設定を行います。
初期設定では、管理画面の基本操作、パーマリンク設定、プラグインのインストール・設定、テーマの選択・カスタマイズが必要です。その後、記事の作成、画像や動画の挿入、カテゴリーやタグの管理を行い、コンテンツを充実させましょう。
SEO対策やソーシャルメディア連携、アクセス解析ツールの導入も重要です。これらを実施することで、アクセスアップが期待できます。
セキュリティ対策とバックアップも大切です。定期的なアップデート、強固なパスワード設定、アクセス制限、セキュリティプラグイン導入が基本対策です。バックアップは、最低でも週に一度実施しましょう。
トラブル発生時は、公式サポートフォーラムや情報源を活用して対処しましょう。これらを総合的に行うことで、ワードプレスで効果的なウェブサイト運営が可能になります。
【Q&A】よくある質問
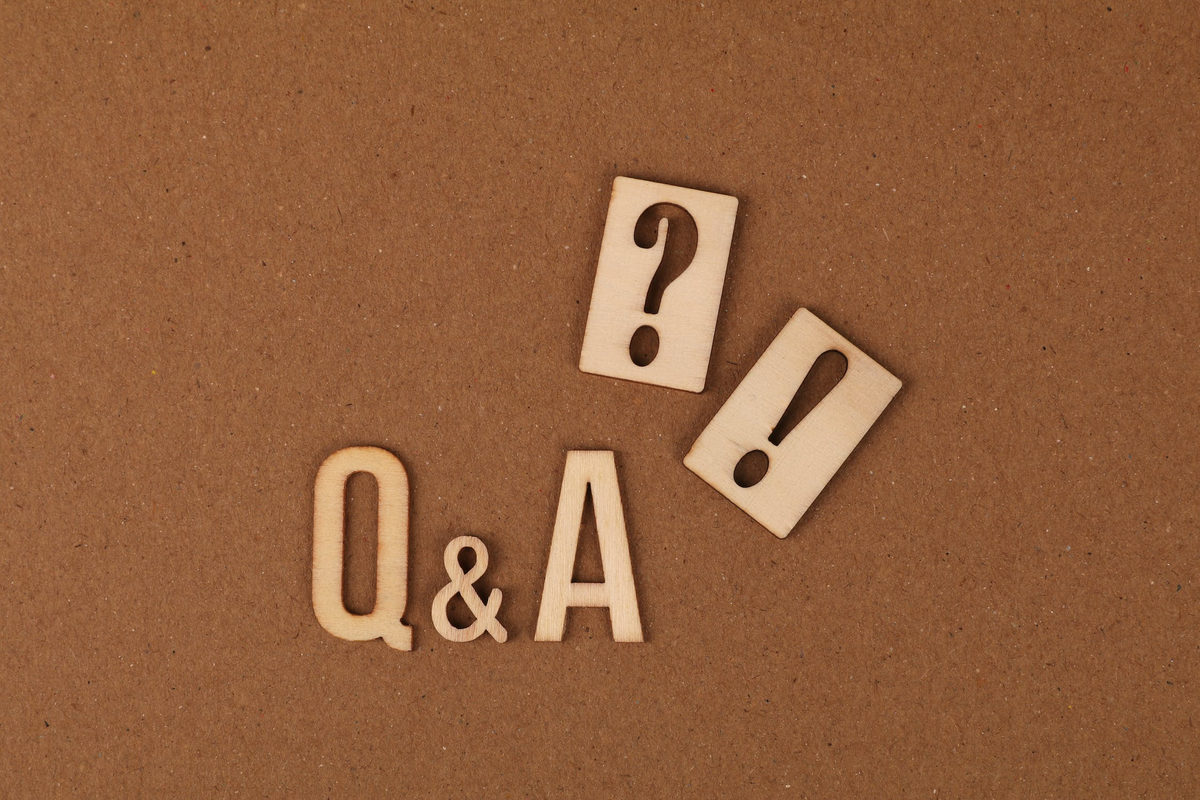
Q1: ワードプレスの手動インストール時にデータベースの作成が必要ですが、どのような手順で作成すればいいですか?
A1: データベースの作成は、以下の手順で行います。
サーバーの管理画面(cPanelやPleskなど)にログインします。
データベース管理ツール(例:phpMyAdmin)を開きます。
「データベースの作成」ボタンをクリックし、データベース名、文字コード(通常は「utf8mb4_general_ci」)を入力します。
データベースを作成したら、ユーザー名とパスワードを設定し、作成したデータベースに対する権限を付与します。
ワードプレスのインストール画面で、データベース名、ユーザー名、パスワードを入力して進めます。
Q2: パーマリンク設定を変更したいのですが、どのように行えばいいですか?
A2: パーマリンク設定は、以下の手順で変更できます。
ワードプレスの管理画面にログインします。
左側のメニューから「設定」→「パーマリンク設定」を選択します。
設定画面で好みのパーマリンク構造を選択し、変更を保存します。
Q3: セキュリティ対策の一環として、管理画面へのアクセス制限を設定したいです。どのように設定すればいいですか?
A3: 管理画面へのアクセス制限は、以下の方法で設定できます。
セキュリティプラグイン(例:iThemes SecurityやWordfence Security)をインストール・有効化します。
プラグインの設定画面で、「管理画面へのアクセス制限」または「ログイン保護」の設定を見つけます。
IPアドレス制限や二段階認証を設定し、不正アクセスを防ぎます。具体的な設定方法は、使用しているプラグインによって異なります。プラグインのドキュメントやサポートを参照してください。
